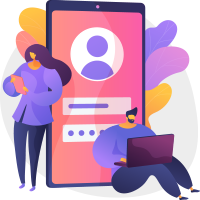In der Welt der mobilen Emulatoren gibt es nur wenige, die so viel Aufmerksamkeit erregen wie der Delta Emulator. Für viele Retro-Spiel-Fans ist er die bevorzugte Wahl, wenn es darum geht, ihre Lieblingsspiele von Konsolen wie dem NES, SNES, Game Boy Advance und sogar dem Nintendo DS auf dem iPhone zu spielen. Da Apple traditionell Emulatoren nicht im App Store zulässt, ist die Installation von Delta auf einem iOS-Gerät nicht so einfach wie das Herunterladen aus dem App Store. In diesem Blogbeitrag zeigen wir dir Schritt für Schritt, wie du den Delta Emulator installierst, wo du Spiele findest, wie du Skins anpasst und auf was du achten musst.

Was ist der Delta Emulator?
Der Delta Emulator wurde von Riley Testut entwickelt und ist eine der besten Alternativen für den beliebten, aber inzwischen veralteten GBA4iOS-Emulator. Mit Delta kannst du Spiele von verschiedenen alten Konsolen auf deinem iPhone spielen, darunter:
- NES (Nintendo Entertainment System)
- SNES (Super Nintendo Entertainment System)
- Game Boy Color
- Game Boy Advance
- Nintendo 64
- Nintendo DS
Zusätzlich zu seiner Vielseitigkeit unterstützt Delta auch Cheats, Sicherungsdateien und Cloud-Synchronisation über Dienste wie Dropbox und Google Drive.
Schritt 1: Vorbereitungen für die Installation des Delta Emulators
Bevor du mit der Installation des Delta Emulators beginnen kannst, gibt es ein paar wichtige Vorbereitungen, die du treffen solltest:
1. iPhone aktualisieren
Stelle sicher, dass dein iPhone auf die neueste iOS-Version aktualisiert ist. Der Delta Emulator funktioniert am besten auf aktuellen iOS-Versionen. Du kannst dies überprüfen, indem du in die Einstellungen gehst, auf „Allgemein“ klickst und „Softwareupdate“ auswählst.
2. Vertrauenswürdige Quellen
Da Apple Emulatoren nicht im offiziellen App Store erlaubt, musst du den Delta Emulator über andere Wege auf dein iPhone bringen. Dazu musst du deinem Gerät erlauben, Apps aus vertrauenswürdigen Drittanbieterquellen zu installieren.
Schritt 2: Installation des Delta Emulators auf dem iPhone
Es gibt verschiedene Methoden, den Delta Emulator auf deinem iPhone zu installieren. Wir erklären die drei gängigsten: AltStore, Cydia Impactor und die Verwendung eines Enterprise-Zertifikats.
Methode 1: Delta über AltStore installieren
AltStore ist eine Drittanbieter-App, die dir erlaubt, Apps wie Delta direkt auf deinem iPhone zu installieren, ohne den App Store zu verwenden. Hier ist die Schritt-für-Schritt-Anleitung zur Installation über AltStore:
- Lade AltStore herunter und installiere es auf deinem Computer (erhältlich für Windows und Mac).
- Verbinde dein iPhone mit dem Computer und öffne iTunes (oder den Finder, falls du macOS Catalina oder neuer verwendest).
- Klicke in iTunes auf dein Gerät und aktiviere die Option „Wi-Fi Sync“.
- Öffne AltStore auf deinem Computer und wähle die Option „AltStore auf [Dein iPhone] installieren“.
- Gib deine Apple-ID und dein Passwort ein, um AltStore zu installieren.
- Auf deinem iPhone öffnest du dann die Einstellungen, gehst zu „Allgemein“ und wählst „Profile & Geräteverwaltung“. Hier musst du dem Entwickler „vertrauen“.
- Jetzt kannst du die AltStore-App auf deinem iPhone öffnen.
- Besuche die offizielle Delta-Website, lade die IPA-Datei herunter und öffne sie mit AltStore.
AltStore sorgt dafür, dass Delta auf deinem Gerät installiert bleibt, indem es die App regelmäßig neu signiert, ohne dass du ein Entwicklerkonto benötigst.
Methode 2: Delta über Cydia Impactor installieren
- Lade Cydia Impactor herunter und installiere es auf deinem Computer.
- Verbinde dein iPhone mit dem Computer.
- Ziehe die Delta IPA-Datei in das Cydia Impactor-Fenster.
- Gib deine Apple-ID und dein Passwort ein, um die App auf deinem Gerät zu signieren.
- Öffne die Einstellungen auf deinem iPhone und gehe zu „Allgemein“, „Profile & Geräteverwaltung“. Klicke auf dein Entwicklerprofil und wähle „Vertrauen“.
Methode 3: Installation über Enterprise-Zertifikate
Manchmal kannst du Delta auch über ein Enterprise-Zertifikat installieren, das eine spezielle Signatur verwendet, um Apps auf mehreren Geräten zu installieren. Diese Methode ist jedoch riskanter, da solche Zertifikate oft zurückgezogen werden und die App dann nicht mehr funktioniert.
Schritt 3: ROMs für den Delta Emulator finden und installieren
Sobald du den Delta Emulator erfolgreich installiert hast, benötigst du natürlich Spiele (ROMs), um ihn zu nutzen. ROMs sind digitale Kopien der Spiele, die auf den Originalkonsolen verwendet werden. Hier sind einige Schritte, um ROMs sicher zu finden und zu installieren:
1. Wo du ROMs bekommst
Es gibt zahlreiche Websites, auf denen du ROMs für Retro-Spiele finden kannst. Einige der beliebtesten und vertrauenswürdigen Quellen sind:
- Emuparadise
- LoveROMS
- ROM Hustler
Achte darauf, nur ROMs herunterzuladen, die du bereits legal besitzt. Das Herunterladen von ROMs von Spielen, die du nicht besitzt, kann gegen Urheberrechtsgesetze verstoßen. Dies unterstützen wir in keinem Fall und ist nicht legal!
2. ROMs zu Delta hinzufügen
Nachdem du die ROM-Dateien heruntergeladen hast, kannst du sie wie folgt zum Delta Emulator hinzufügen:
- Öffne Delta auf deinem iPhone.
- Tippe auf das „+“-Symbol in der oberen rechten Ecke.
- Wähle die ROM-Dateien von deinem Cloud-Speicher (z.B. Dropbox oder Google Drive) oder importiere sie direkt von deinem Computer.
- Delta erkennt die ROMs automatisch und fügt sie deiner Spielbibliothek hinzu.
Schritt 4: Skins und Controller für den Delta Emulator
Eine der coolsten Funktionen von Delta ist die Möglichkeit, benutzerdefinierte Controller-Skins zu verwenden, die das Aussehen des virtuellen Controllers anpassen. Du kannst Skins für verschiedene Konsolen und Controller-Stile verwenden, um deine Erfahrung zu personalisieren.
1. Wo du Controller-Skins findest
Es gibt zahlreiche Websites und Foren, auf denen du benutzerdefinierte Skins für den Delta Emulator herunterladen kannst. Ein paar beliebte Optionen sind:
2. Wie man Controller-Skins hinzufügt
- Lade die Skin-Dateien herunter, die normalerweise im .zip- oder .png-Format vorliegen.
- Entpacke die Dateien (falls notwendig) und speichere sie in einem Ordner auf deinem Computer oder in deinem Cloud-Speicher.
- Öffne den Delta Emulator auf deinem iPhone.
- Gehe zu den Einstellungen und wähle „Controller-Skins“.
- Tippe auf „Neuen Skin hinzufügen“ und wähle die Dateien von deinem Cloud-Speicher oder deinem Computer aus.
Was ist bei der Nutzung des Delta Emulators zu beachten?
Obwohl der Delta Emulator eine großartige Möglichkeit bietet, Retro-Spiele auf deinem iPhone zu spielen, gibt es einige Dinge, die du beachten solltest:
- Rechtliche Fragen: Der Besitz eines Emulators ist nicht illegal, aber das Herunterladen von ROMs, die du nicht besitzt, kann gegen Urheberrechtsgesetze verstoßen. Stelle sicher, dass du nur ROMs herunterlädst, die du auch physisch besitzt.
- Leistung und Kompatibilität: Einige Spiele, insbesondere Nintendo DS-Titel, können auf älteren iPhones langsamer laufen. Delta ist jedoch für seine hohe Kompatibilität bekannt und läuft auf den meisten modernen iPhones sehr flüssig.
- Cheats und Cloud-Synchronisation: Delta unterstützt Cheats, die du direkt in den Einstellungen für jedes Spiel aktivieren kannst. Außerdem kannst du deine Spielstände mit Cloud-Diensten wie Dropbox und Google Drive synchronisieren, sodass du auf mehreren Geräten spielen kannst.
Fazit
Der Delta Emulator ist eine hervorragende Lösung für alle, die Retro-Gaming auf ihrem iPhone genießen möchten. Durch seine einfache Installation über AltStore oder Cydia Impactor, die Unterstützung von Cheats und benutzerdefinierten Skins sowie die Kompatibilität mit zahlreichen Konsolen ist Delta eine der besten Emulator-Apps für iOS. Mit dieser Schritt-für-Schritt-Anleitung hast du nun das notwendige Wissen, um Delta auf deinem iPhone zu installieren und deine Lieblings-Retro-Spiele zu genießen.